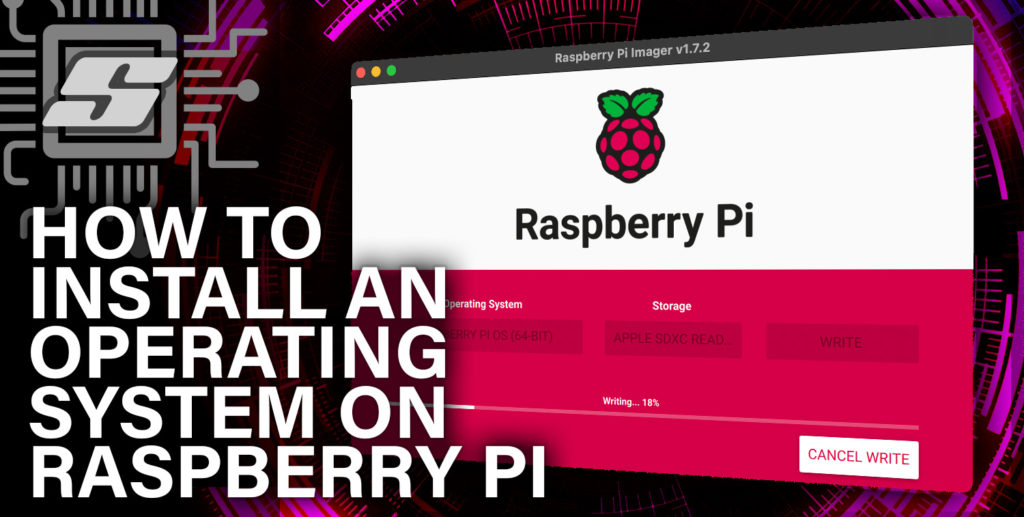The Raspberry Pi is nothing short of an awesome little device and installing an operating system on Raspberry Pi couldn’t be easier!
However there are now more options than ever, so which OS should we install on Raspberry Pi?
Well, that really depends on what you want to do with your Pi!
Table of Contents
- Prerequisite
- How To Install An Operating System on Raspberry Pi in 5 EASY Steps
- How To Access The Raspberry Pi From Your Computer
- Conclusion
Prerequisite
Just in case you don’t have everything required to get a Raspberry Pi up and running, here is a short list of things that you will need:
- A Raspberry Pi to which you want to install an operating system.
- A computer with an SD card reader (either internal or external).
- A copy of Raspberry Pi Imager.
How To Install An Operating System on Raspberry Pi in 5 EASY Steps
- Step 1: Install Raspberry Pi Imager
- Step 2: Choose an Operating System
- Step 3: Choose a Storage Medium
- Step 4: Configure Advanced Options (optional)
- Step 5: Write the Raspberry Pi OS to the SD Card
Step 1: Install Raspberry Pi Imager
Raspberry Pi Imager is a totally free tool that can be used to write any Raspberry Pi operating system to a storage medium (SD card) to be used on the Raspberry Pi.
If you haven’t done so already, go ahead and download and install Raspberry Pi Imager:
Once you have installed Raspberry Pi Imager, go ahead and open it.
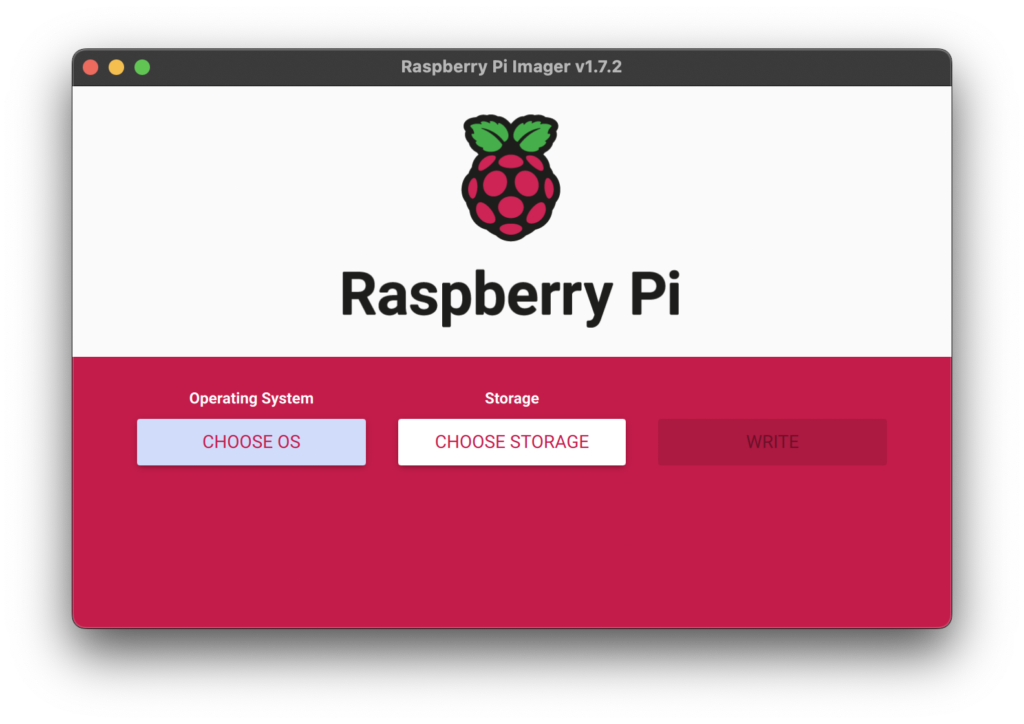
Step 2: Choose an Operating System
Next we need to click the CHOOSE OS button in order to choose an operating system.
If you have any cached operating systems already downloaded, they will appear at the top of the list.
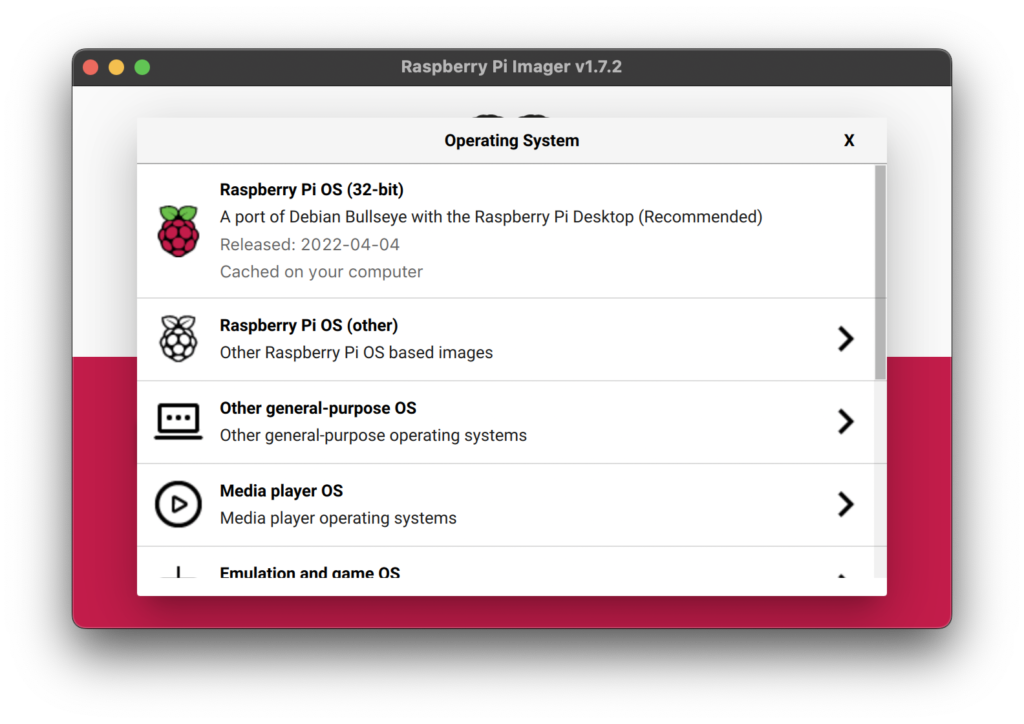
If you want to choose a different operating system, you can select one of the other menu options:
- Raspberry Pi OS (other) – here you will find other flavours of Raspberry Pi OS, such as Raspberry Pi OS Lite (CLI only).
- Other general-purpose OS – here you will find other flavours of Linux that can be installed on Raspberry Pi, such as Ubuntu.
- Media player OS – check here if you are planning on using your Pi as a media server, such as Kodi.
- Emulation and game – retro arcade fans will find a number of options here, such as Retro Pie and Lakka.
- Other specific-purpose OS – these are for specific functions, such as for 3D printing applications.
- Misc utility images – tools that you are not likely to need, such as booloaders.
There are also a couple of other options beneath the operating systems:
- Erase – wipes the contents of the storage medium.
- Use custom – allows you to use a custom/downloaded .img file. You can use this option if you wish to download operating systems from here.
Which OS Should I Install on Raspberry Pi?
The best operating system to install for most people is Raspberry Pi OS 64-bit, although if you encounter any issues then you might choose to roll back to the 32-bit version instead.
Unless you specifically want to try one of the options above (e.g. Retro Pi for retro gaming), most people are going to want to install one of the following options:
- Raspberry Pi OS 64-bit – the latest 64-bit version of the operating system (recommended)
- Raspberry Pi OS 32-bit – the latest 32-bit version of the operating system.
- Raspberry Pi OS 64-bit Lite – command line only, 64-bit operating system (if you don’t need the GUI).
- Raspberry Pi OS 32-bit Lite – command line only, 32-bit operating system (if you don’t need the GUI).
- Raspberry Pi OS 32-bit Full – the latest 32-bit version of the operating system with all of the recommended applications.
I will be choosing Raspberry Pi OS 64-bit to install on my Pi, which is what I will use for the rest of this tutorial.
Go ahead and choose it from the menu. You will then see that the operating system button is populated with your choice.
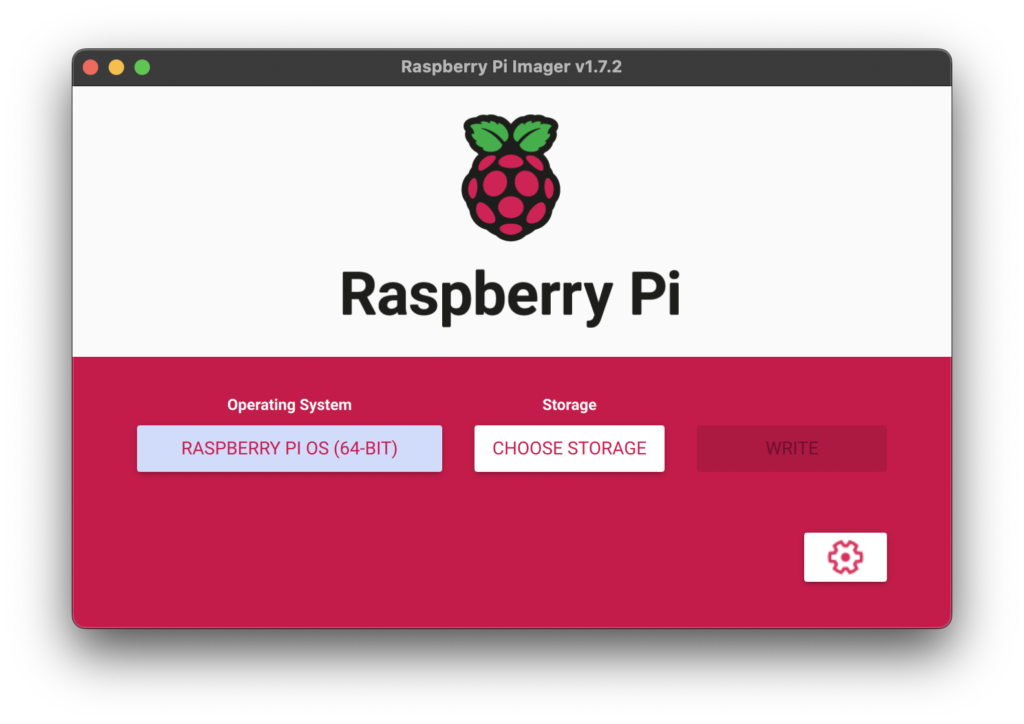
Step 3: Choose a Storage Medium
There are a number of ways that we can store and access an operating system on Raspberry Pi.
It is possible to use USB devices, such as a USB memory stick or USB hard drive.
However the easiest way, which is most suitable for beginners, is to use an SD card.
You will need to plug your SD card into your computer. Some laptops have a built in card reader, or you can use an external card reader which plugs into a USB port.
Once your card is inserted, click CHOOSE STORAGE. You should see your SD card in the list, click on the card to choose it.
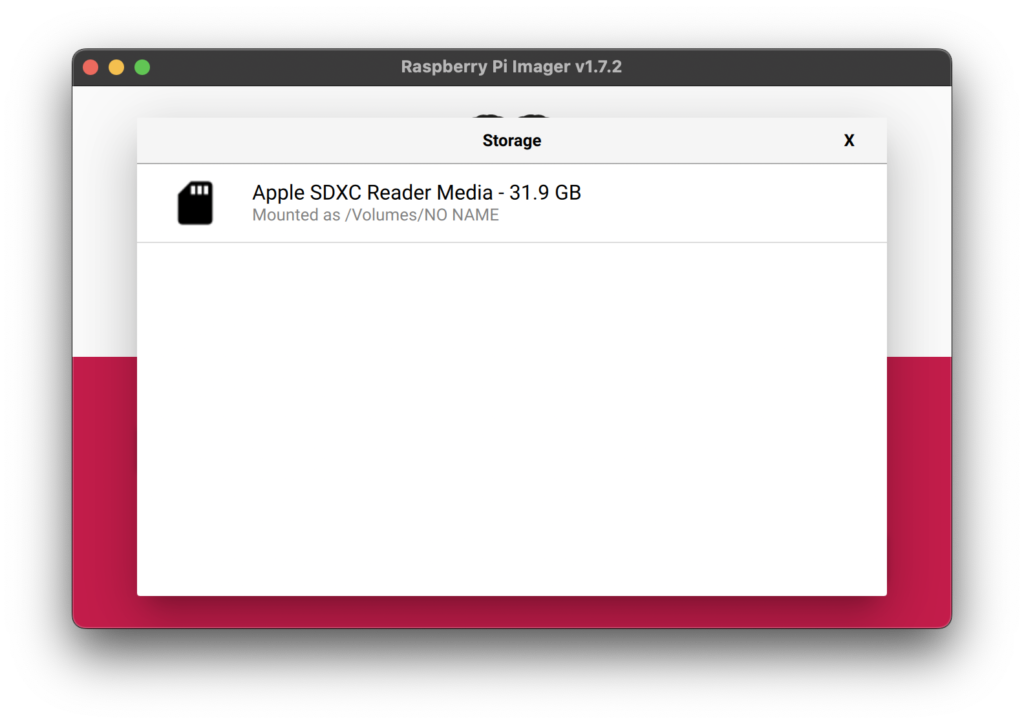
Note that you need to make sure that the SD card is not write protected. Otherwise you will get an error message telling you that the SD card is write protected.
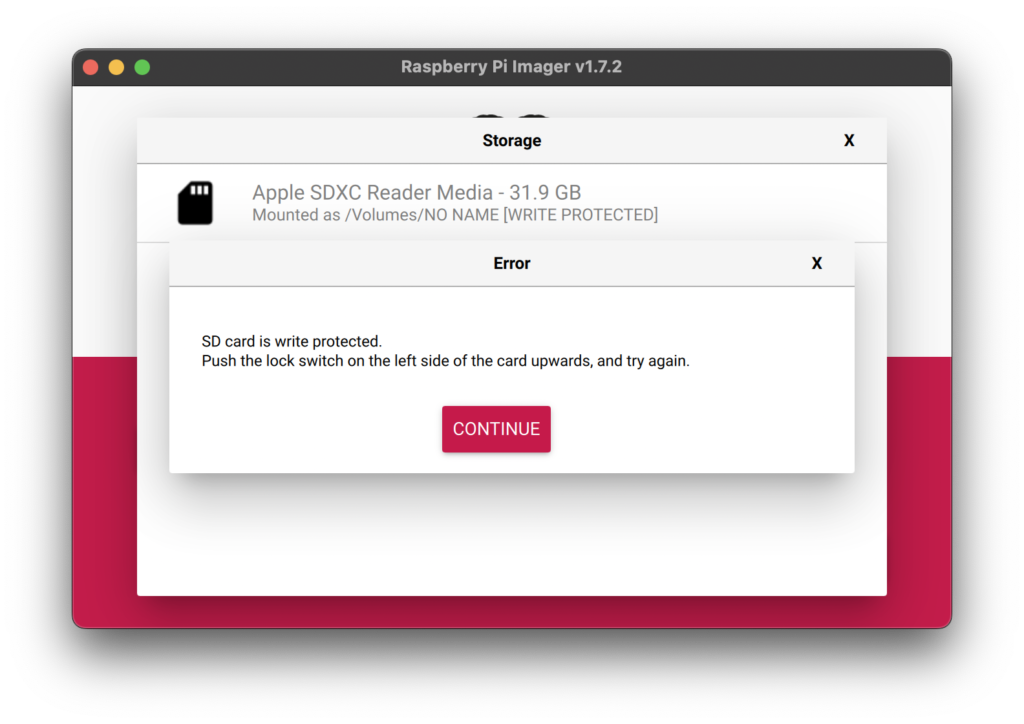
In which case you need to remove the card and push the lock switch on the left side of the card upwards, then try again.
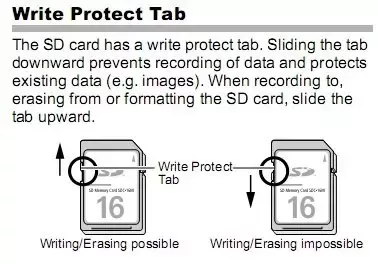
If everything is correct you will see your SD card appear on the Storage button.
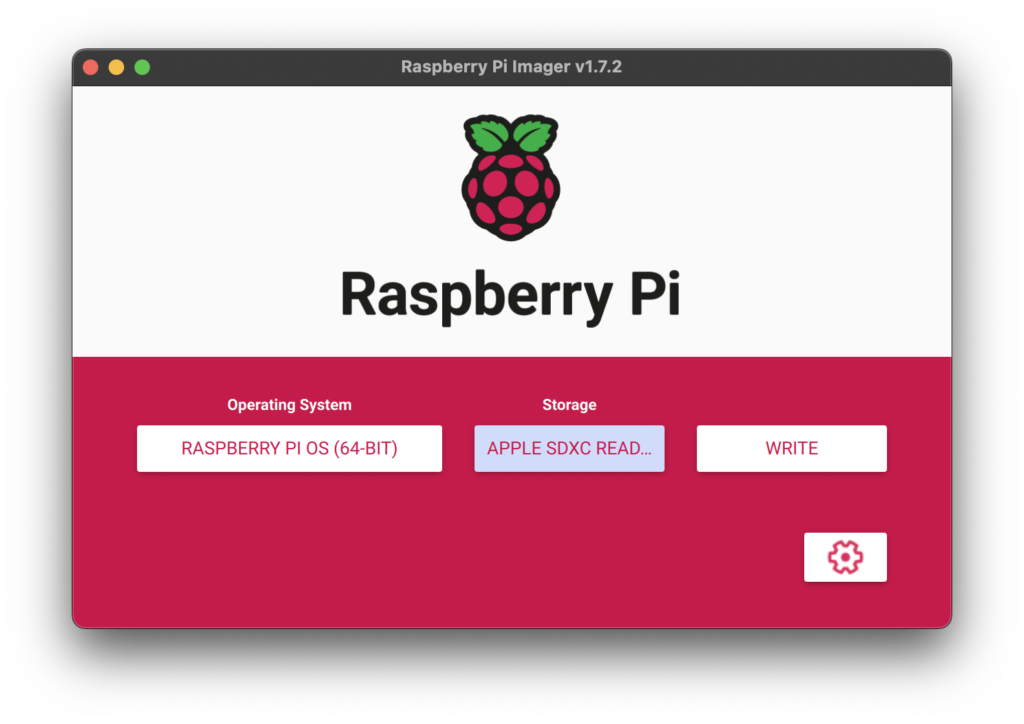
Step 4: Configure Advanced Options
This step is technically optional, however I would recommend completing it to make things easier, especially if you are installing Raspberry Pi OS Lite.
We need to get to the advanced options menu by clicking the gear icon in the lower left-hand part of the screen.
I would recommend checking Enable SSH and choosing Use password authentication, so that the Raspberry Pi can be accessed with a remote command line.
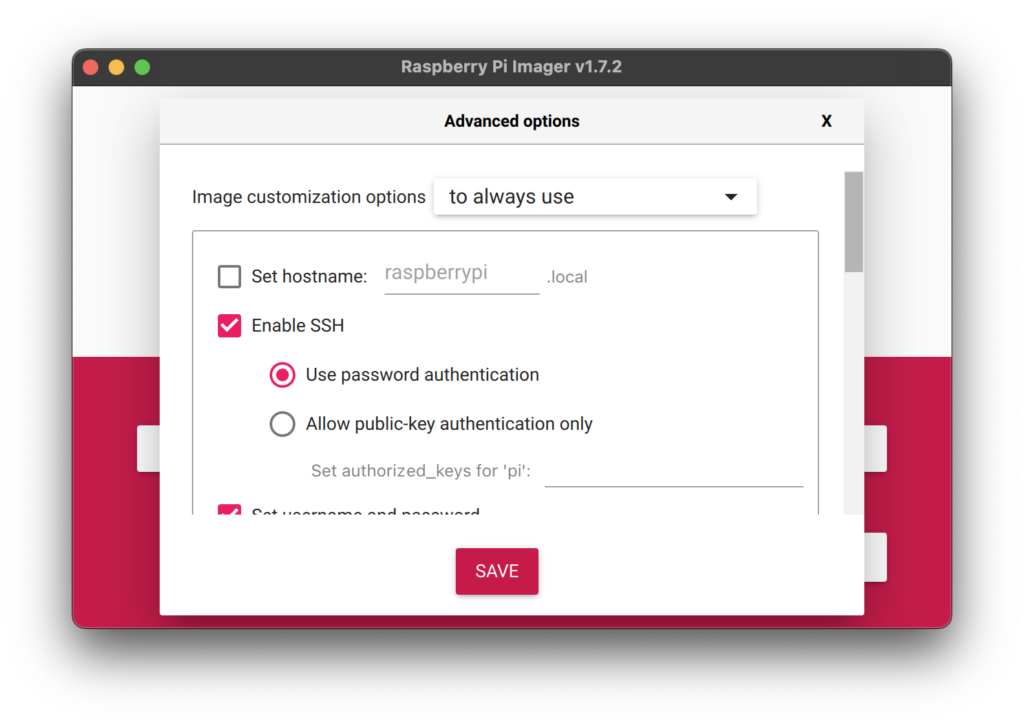
I would also recommend checking Configure wireless LAN and setting up your WiFi connection at this stage.
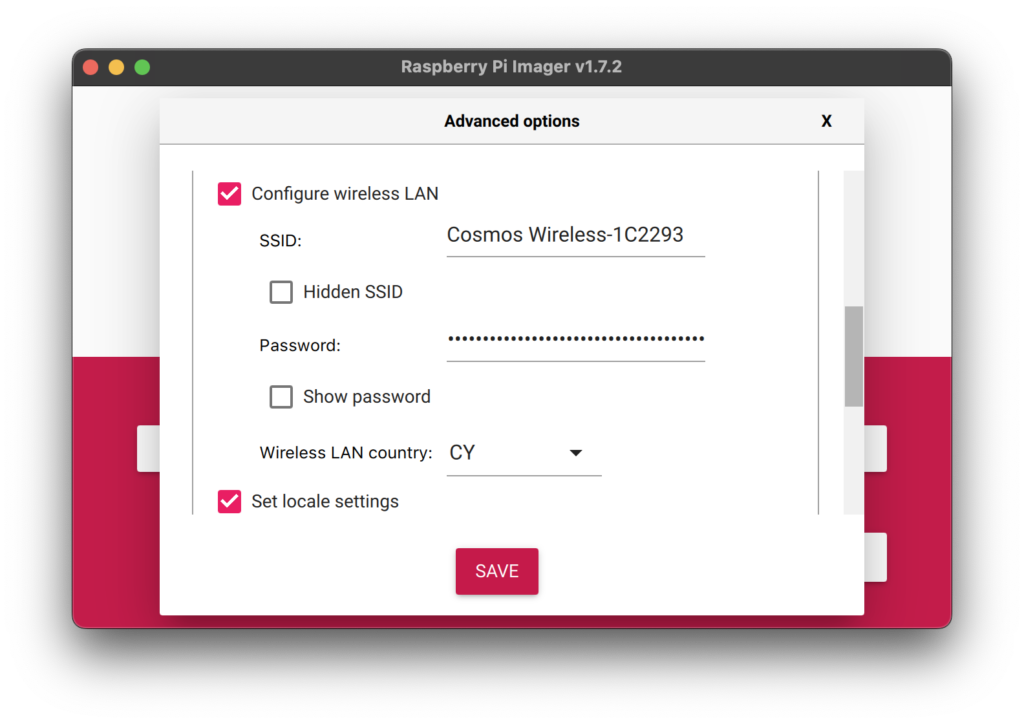
You can also change any of the other options here if you want to, such as setting the local timezone. Once done, click the SAVE button at the bottom.
Step 5: Write the Raspberry Pi OS to the SD Card
The last step is to click the WRITE button in order to write the image to the SD card.
You will get a warning that the data will be erased. Make sure you are not writing over those pictures you took of your cat doing something funny!
Go ahead and click YES to write to the SD card.
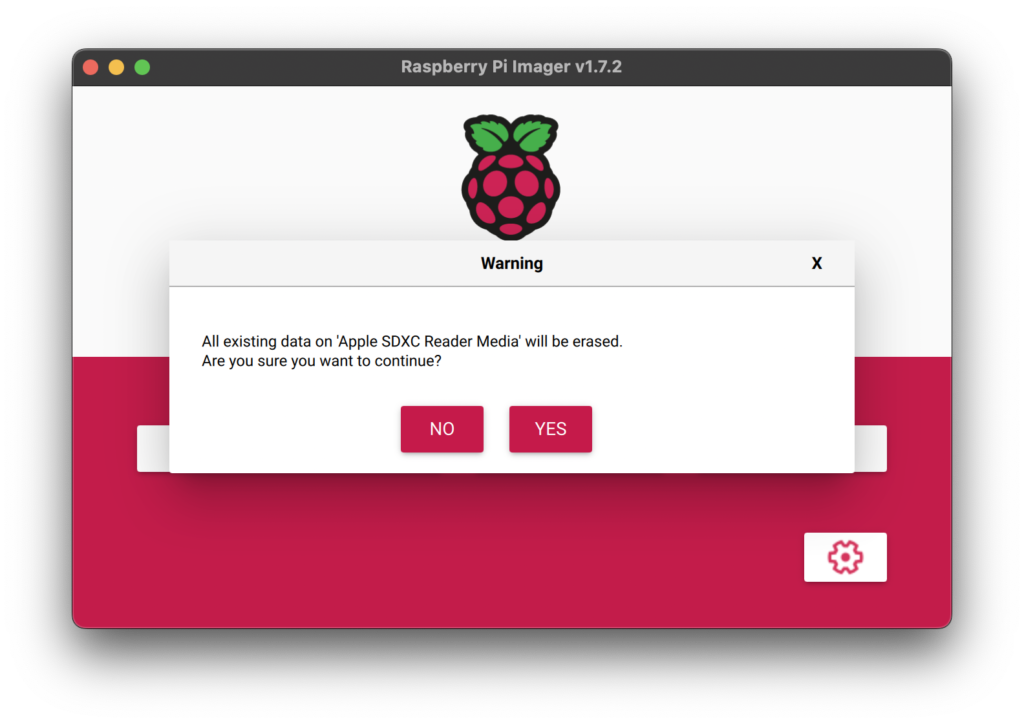
You may have to provide some additional authentication. For example on Mac, I needed to type my admin password to allow the write to happen.
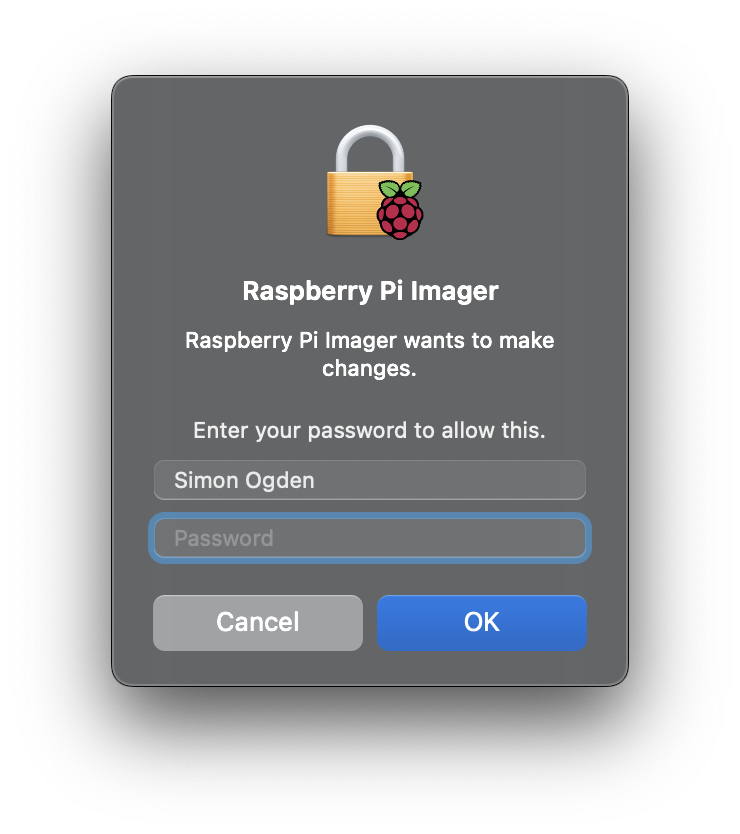
Now all you have to do is sit back and wait for the magic to happen! Be patient as it can take a few minutes to write.
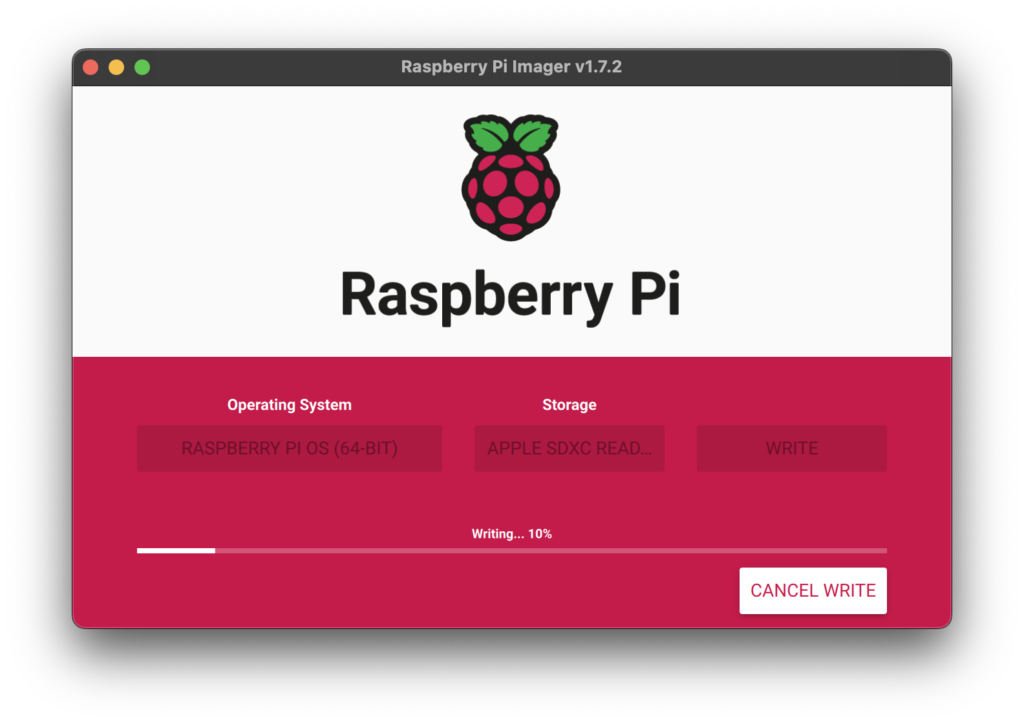
Once the files have been copied to the SD card, Raspberry Pi Imager will verify that the files have been written correctly.
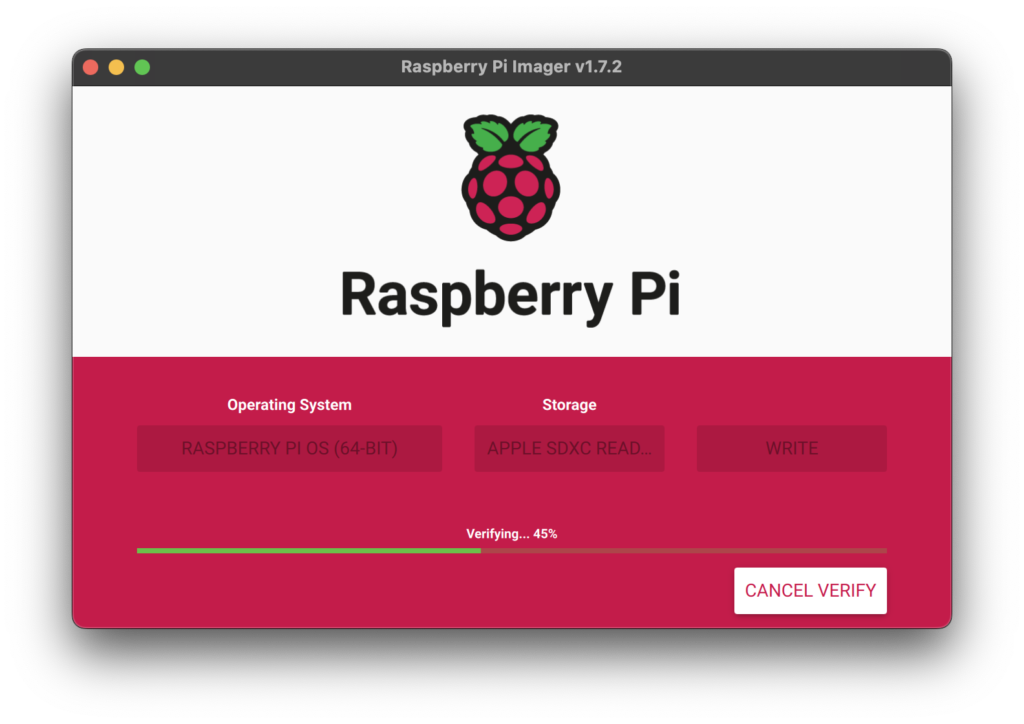
Once verification has completed, we are done! Awesome! Click CONTINUE to close the write successful pop-up and then you can close Raspberry Pi Imager.
You can now remove the card from the reader and put it into your Raspberry Pi. Once the card is inserted, you can go ahead and boot up your Pi!
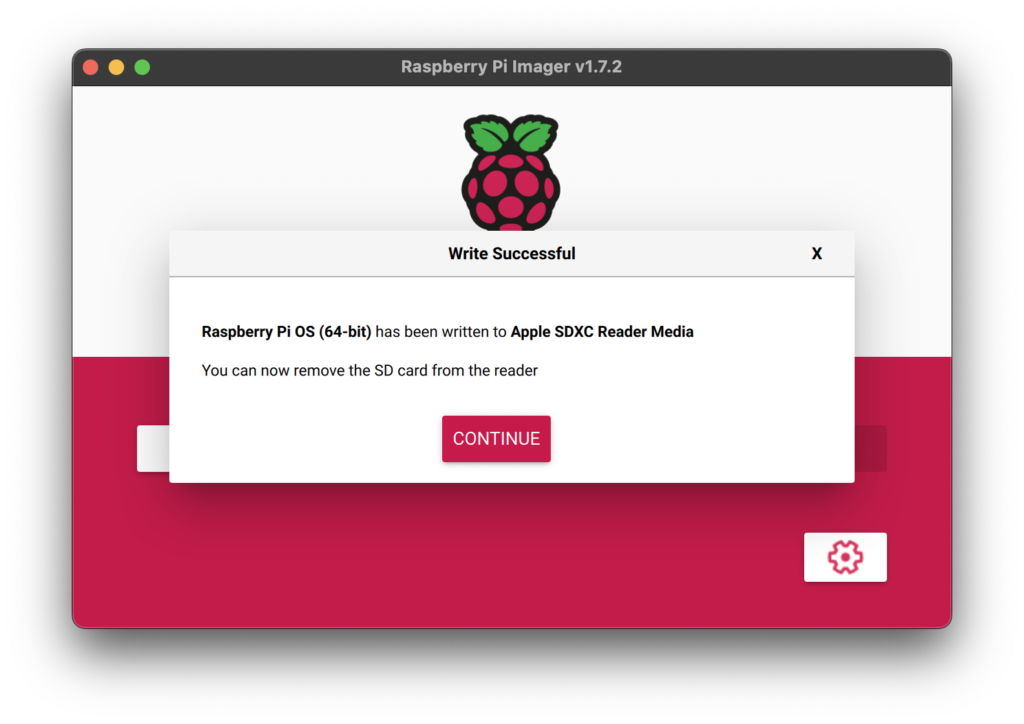
How To Access The Raspberry Pi From Your Computer
Now that we have Raspberry Pi OS on our Raspberry Pi, whats next?
In order to use our Raspberry Pi’s new operating system, we need to be able to access our Raspberry Pi.
There are two ways that you can access your Raspberry Pi:
- Connect a screen, keyboard and mouse to your Raspberry Pi so that you can use it like a tiny computer.
- Use your computer to access the Pi.
Connecting a peripherals to a Pi is super easy, just plug them in. Therefore we will focus on the second option, how to access your Pi from your computer.
But why would we want to do this?
We want to do this for two reasons; firstly to save having to get an extra set of peripherals, and secondly so that we can access our Pi remotely.
Accessing our Pi remotely means we can take full control of it from anywhere.
The Pi can be stuffed down the back of your TV under that pile of dusty wires, whilst you can be on a beach half-way around the world.
You can take complete control of your Pi over a network, including the internet, either by using SSH or VNC remote desktop.
How To Find the Raspberry Pi IP address
There are several ways to find the IP address of the Pi.
I find the easiest way is to log in to my router and look at the list of connected devices.
This will be a slightly different process for different router/ISP configurations so you will need to consult the manual for your equipment.
Usually navigating to http://192.168.0.1 or http://192.168.1.1 in your browser will yield the router management settings.
I am using BT over here in England and currently I have their standard Home Hub offering.
For the Home Hub the management page is http://192.168.1.254.
Navigating to this page allows me to see devices on my network and here we can see the Pi connected to Ethernet port 3 and its IP address, 192.168.1.80.
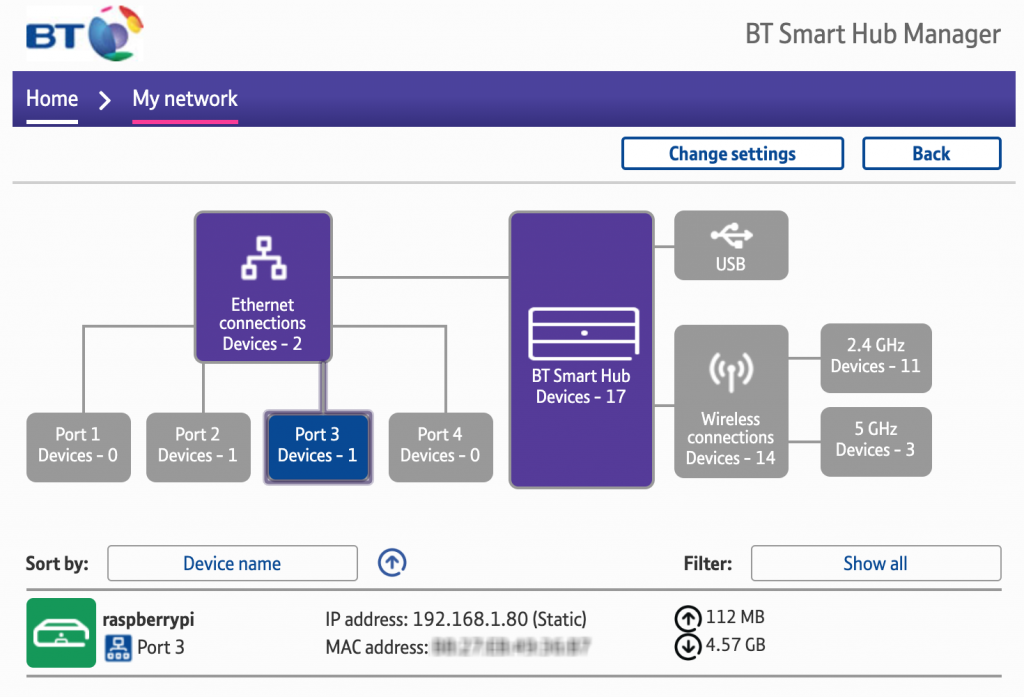
Alternatively you can use a free third party application like Fing, which is super-easy to use.
When you open Fing, simply click scan for devices at the top.
Fing will scan the network and list any devices that you have, including your Raspberry Pi.
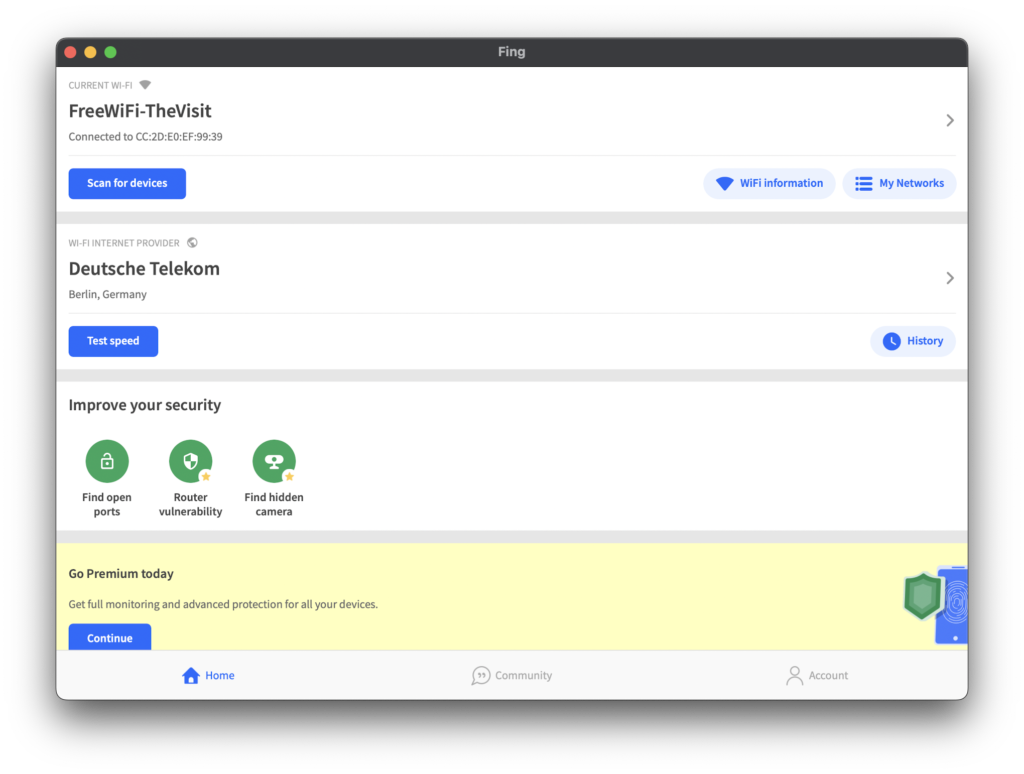
How To Access Raspberry Pi with SSH
The best way to access the Raspberry Pi if you don’t need direct access to the desktop/GUI is by using SSH.
What on earth is SSH?
The Secure Shell Protocol (SSH) is a cryptographic network protocol for operating network services securely over an unsecured network. Its most notable applications are remote login and command-line execution.
– Wikipedia
Sounds complicated!
Actually it’s very simple.
SSH gives us a way to link the terminal on our computer to the terminal on the PI. Therefore our computer terminal becomes the PI terminal.
This can all be done securely, although I doubt anyone is going to try and hack into your Pi to steal all your NES ROMs!
How To Access Raspberry Pi with SSH on Mac or Linux
In order to access the Raspberry Pi Terminal with Mac or Linux, you can simply use the standard Terminal command line built in to either operating system.
Firstly we will need to open the Terminal. Then simply enter the following command.
Of course you should replace the IP address with the IP address of your Pi.
ssh pi@<your-ip>
The default password is ‘raspberry,’ although it would be wise for you to change that as soon as possible.
Just type passwd at the prompt once you have logged in.
How To Access Raspberry Pi with SSH on Windows
Windows does not have a baked in solution for accessing SSH. Yay.
Therefore we must turn to our trusty third-party solution, PuTTY. If you don’t have it already then you can download it here.
In order to SSH to your Pi, go ahead and open PuTTY.
Enter your Raspberry Pi IP address and ensure ‘SSH’ is selected under connection type. The port should default to 22 but you can enter this if it is missing.
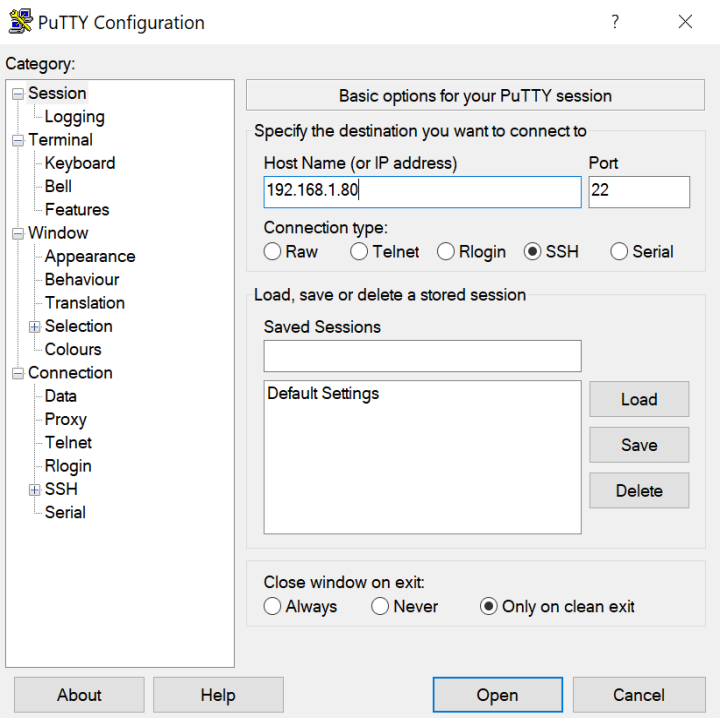
After you click ‘open,’ a command line window will open. You will be prompted to enter your login.
The default username is ‘pi’ and the default password is ‘raspberry’ so be sure to change it when you get the chance. Just type passwd at the prompt once you have logged in.
How To Access Raspberry Pi with a Remote Desktop
Another way that we can access our Raspberry Pi is by using VNC remote desktop.
What on earth is VNC remote desktop?
Virtual Network Computing (VNC) is a graphical desktop-sharing system that uses the Remote Frame Buffer protocol (RFB) to remotely control another computer.
– Wikipedia
Remote-frame-what?!
Sounds complicated! Actually it is really quite simple!
Remote desktop VNC will allow us to display our Raspberry Pi Desktop in a window (that we can make full-screen if we want) on our computer.
We can click on it and use the keyboard as it we were actually using the Raspberry Pi directly. Awesome!
In order to set this up we will first need access to the Raspberry Pi command line.
You can gain access to the Raspberry Pi command line either by using SSH, or by simply connecting a screen and keyboard to your Raspberry Pi.
If you do decide to connect a screen and keyboard, you only need to do so for a short time.
Once you have setup VNC, you can disconnect everything and use the Raspberry Pi with remote desktop.
How To Configure Raspberry Pi for Remote Desktop
Firstly, from the Raspberry Pi command line, we need to type the following command.
sudo raspi-config
Next we need to select the option ‘Interfacing Options’ followed by ‘VNC’ before finally being asked to confirm.
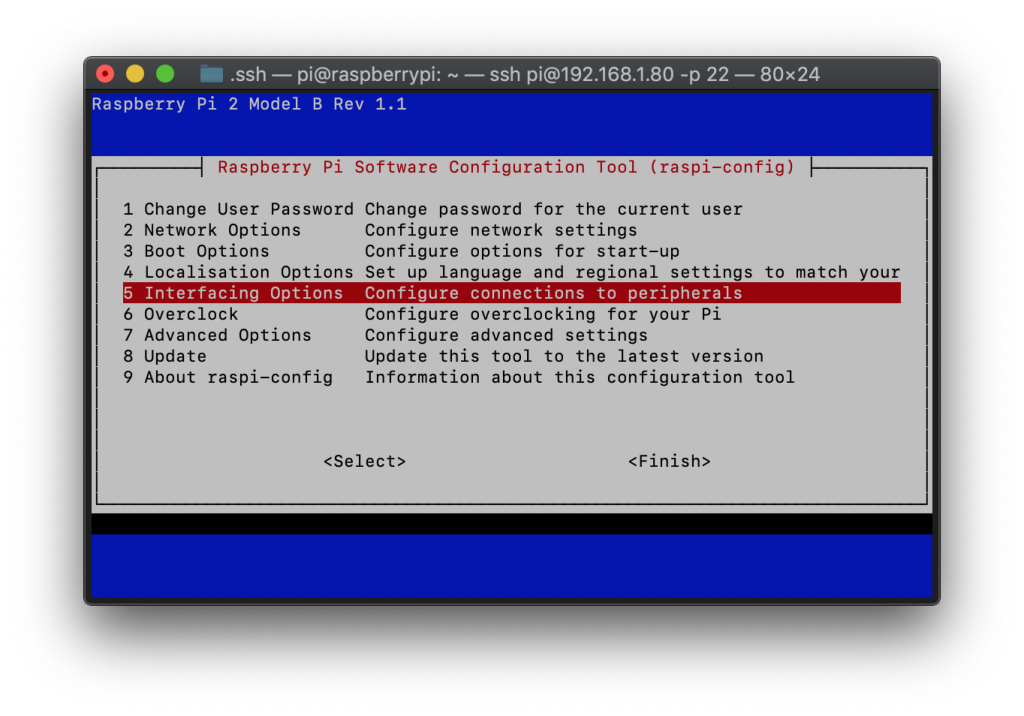
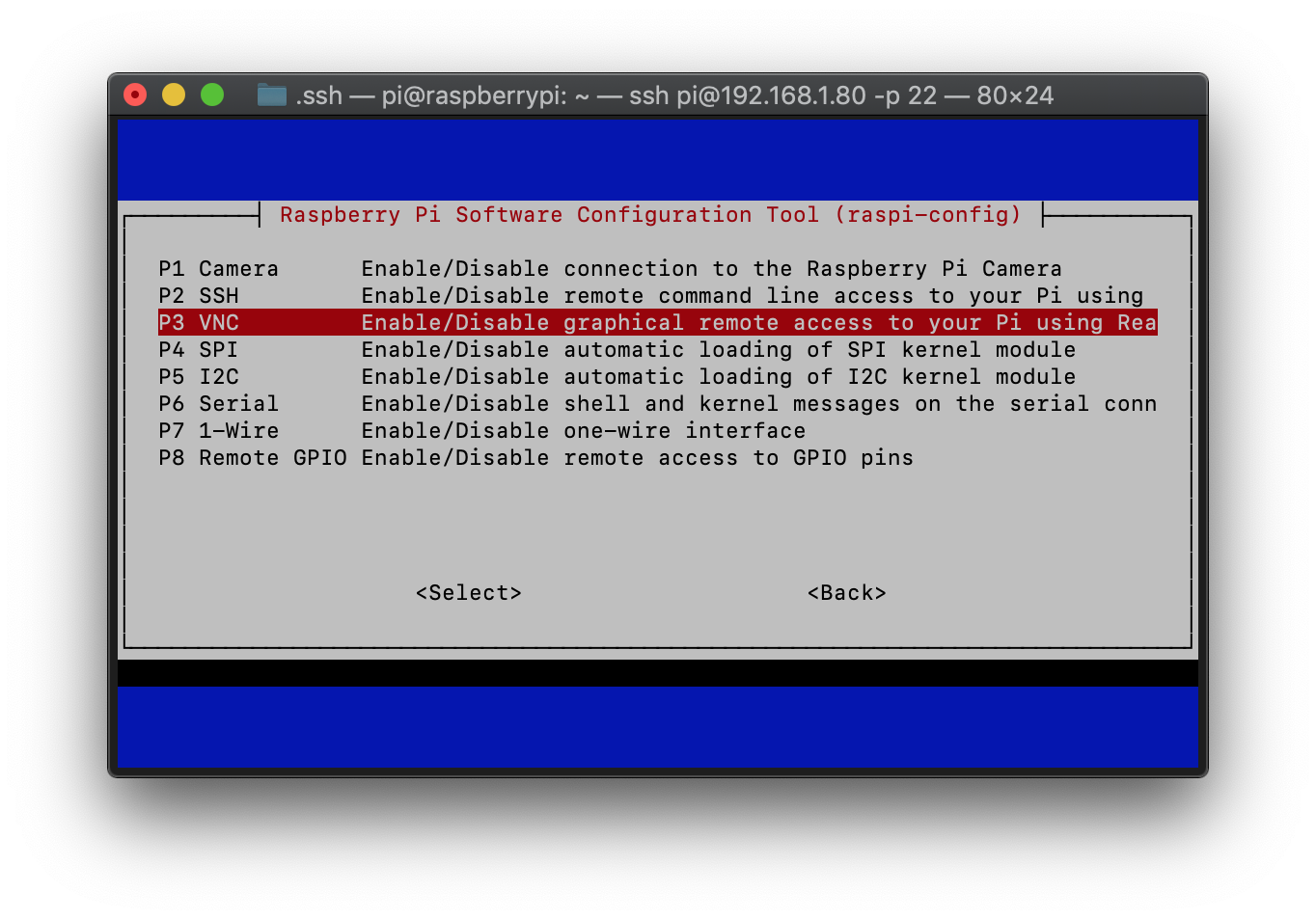
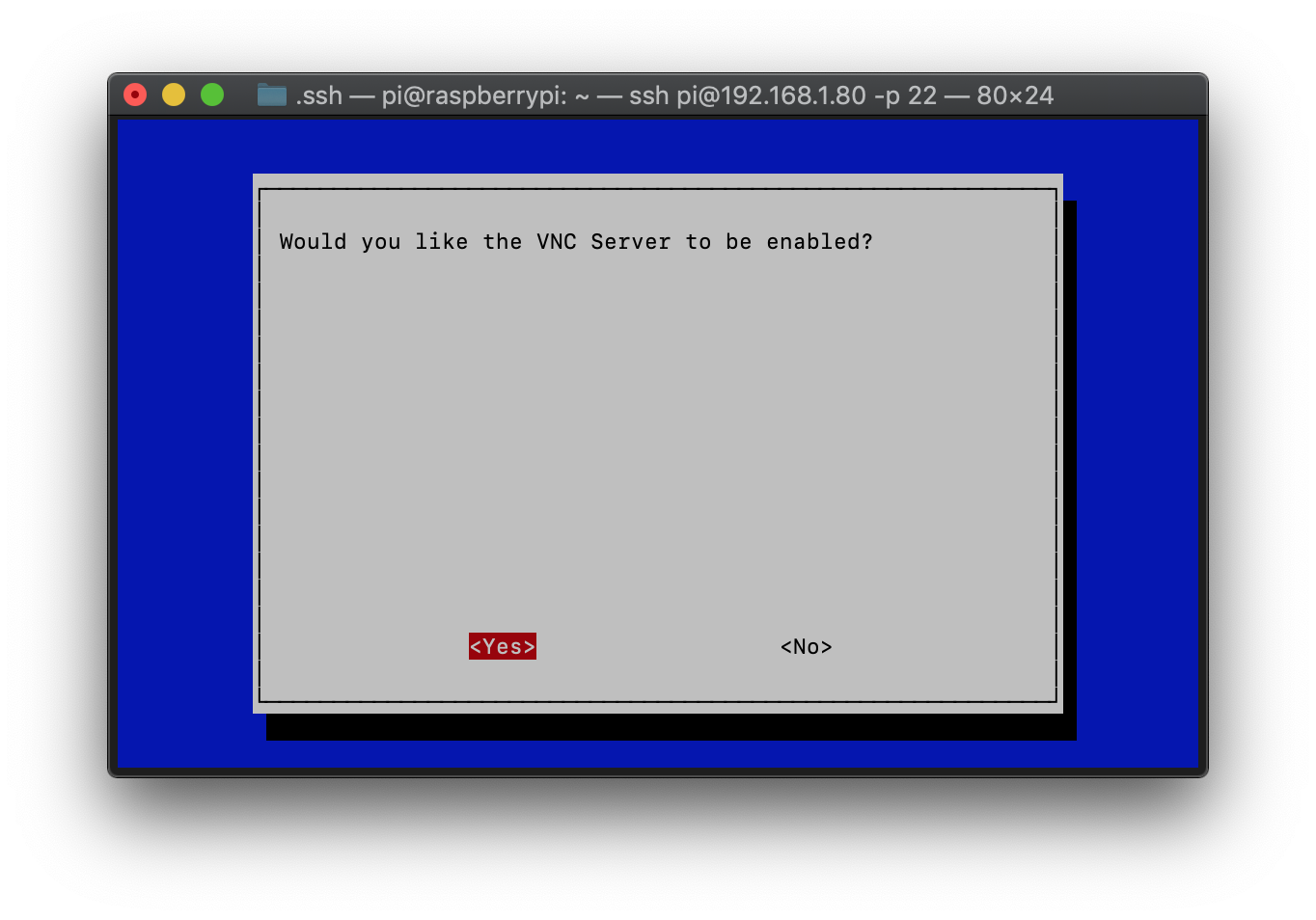
Which VNC Client Program Should I Use to Connect to Raspberry Pi?
In order to access the desktop on the Pi we will need some viewing software.
If you don’t already have a VNC client program, you can download a free copy of the RealVNC viewer from their official website.
Once you have downloaded and installed RealVNC, go ahead and open it up.
How To Connect to Raspberry Pi With a VNC Client
Create a new connection, enter the IP address for your Pi and give it a name if you wish, then click OK.
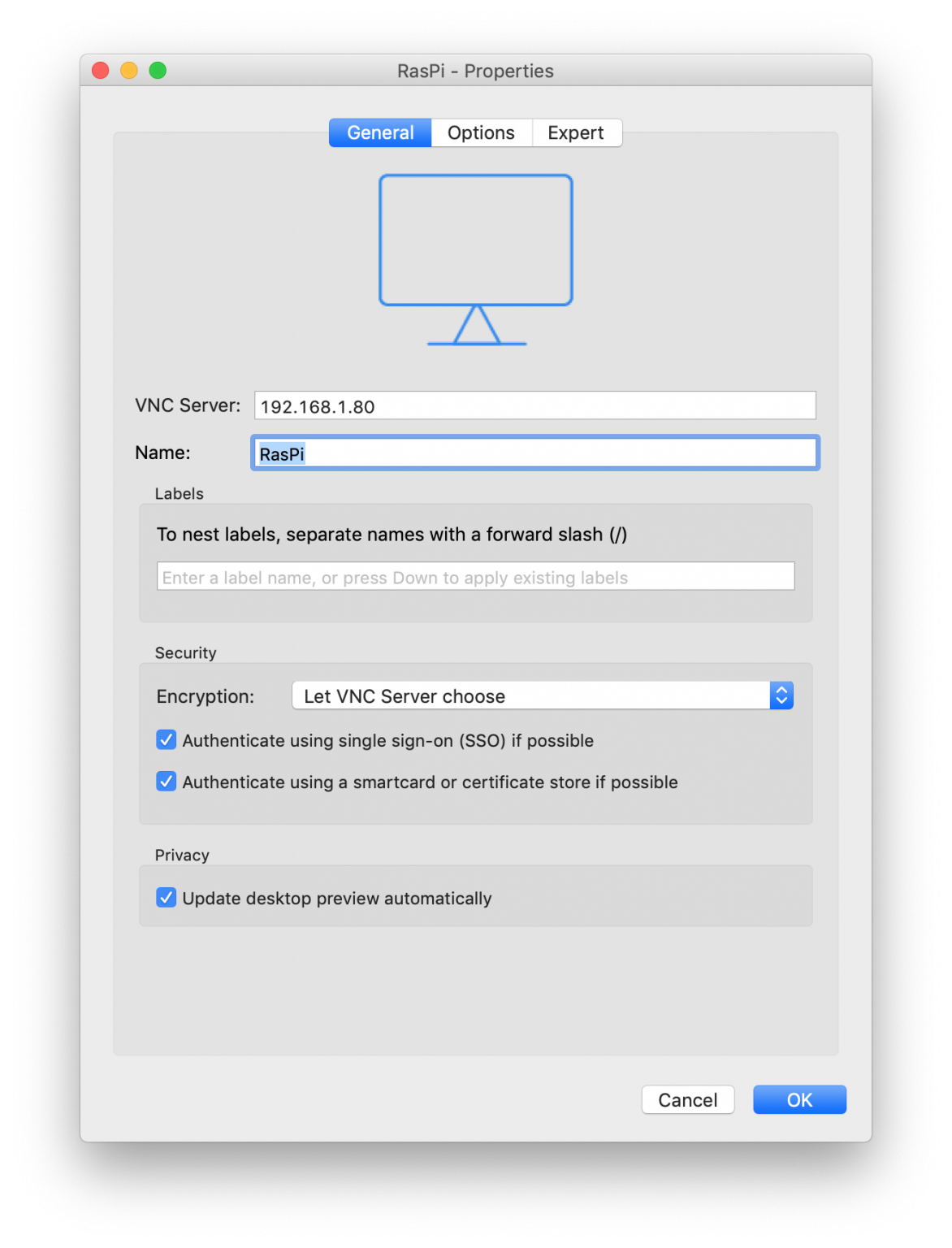
You will be prompted for your login details, which are the same as what you used to access SSH.
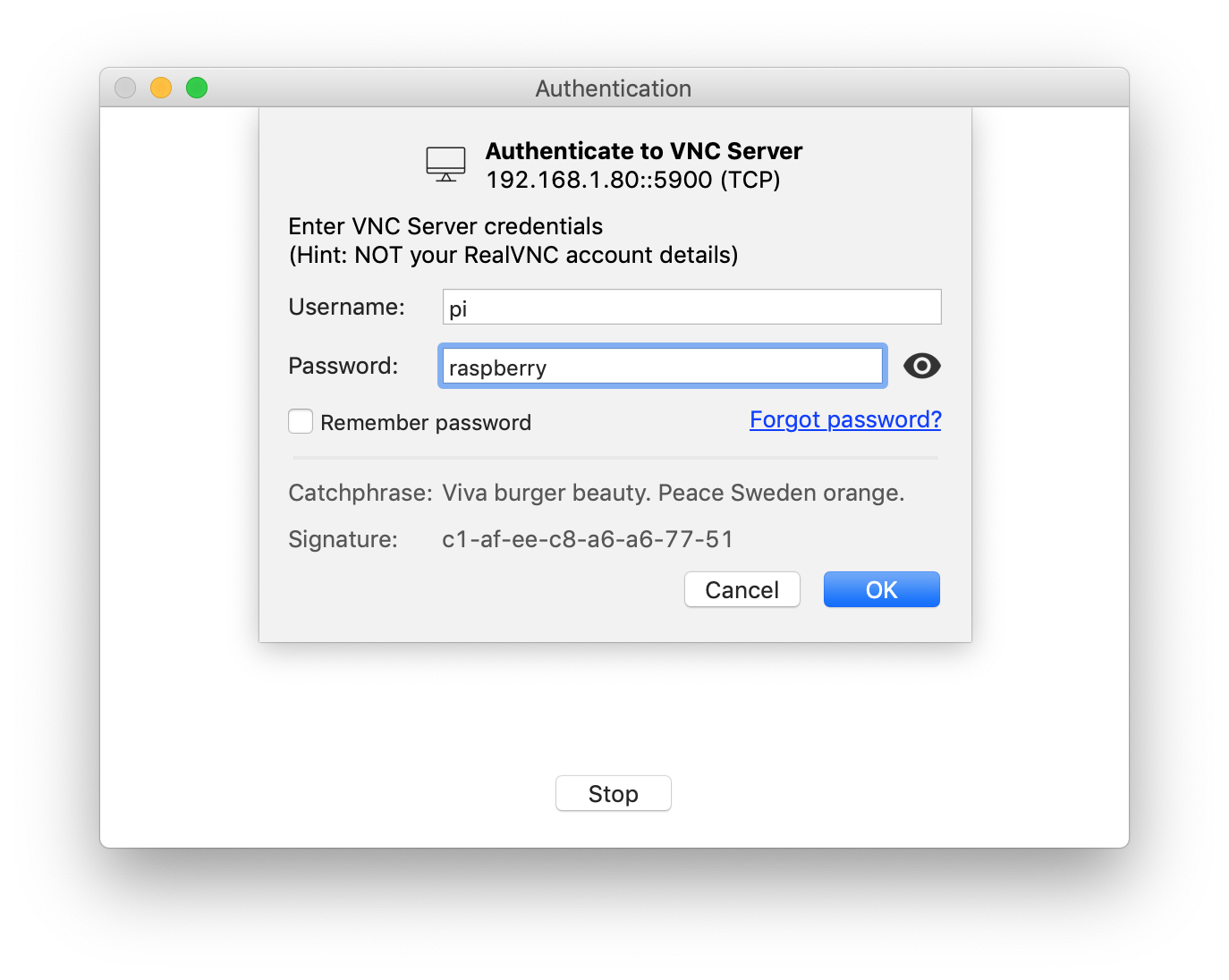
Congratulations! You can now enjoy your new Raspberry Pi installation through either SSH or Desktop!
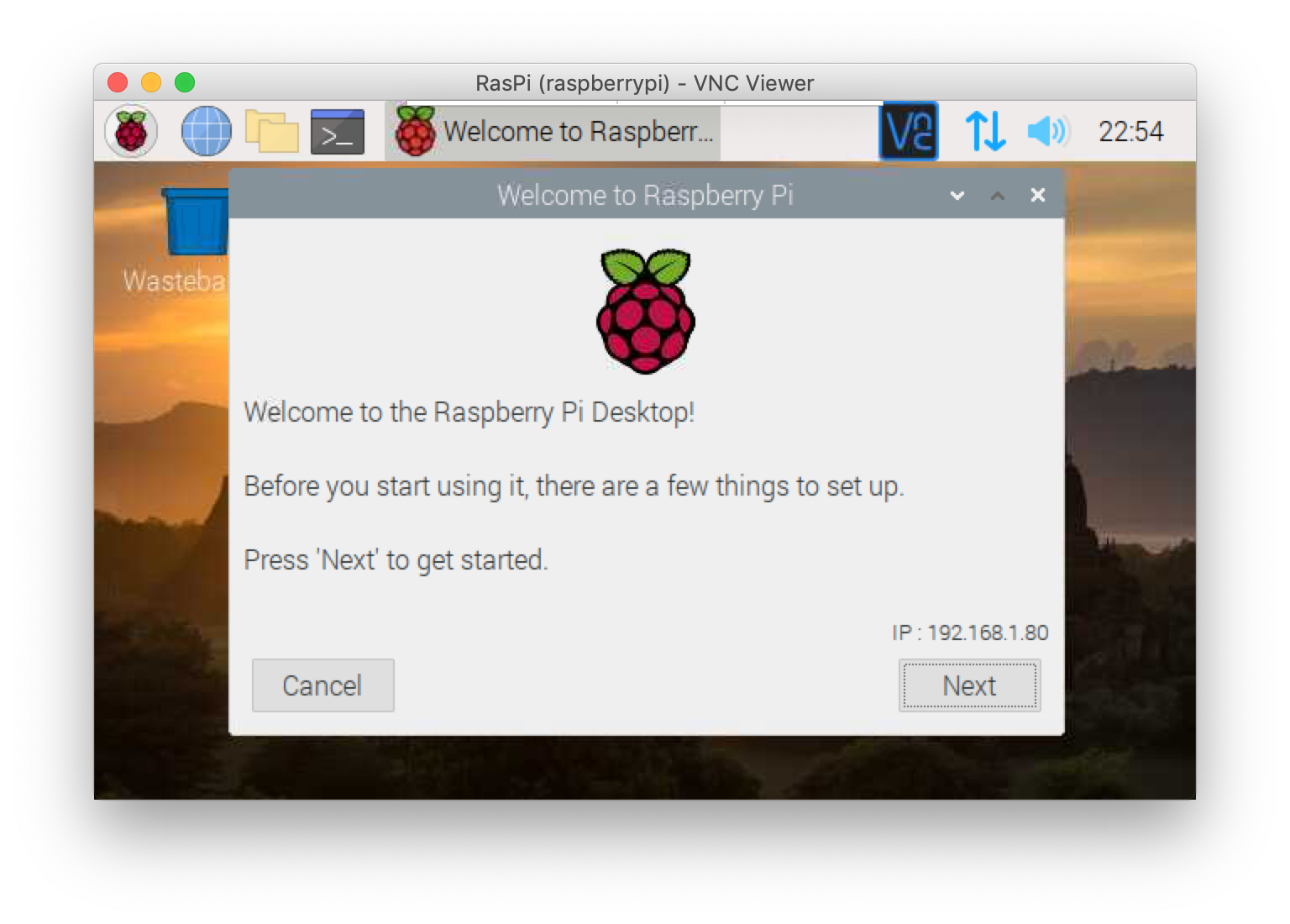
Conclusion
Installing an operating system in Raspberry Pi is now easier than ever!
However there are also many more choices of operating system than there were originally. Therefore the challenge is less how to install an operating system and more about what operating system to install!
Now you have your shiney new Pi OS up and running, why not check out some more of my awesome Raspberry Pi tutorials!
Thanks so much for visiting my site! If this article helped you achieve your goal and you want to say thanks, you can now support my work by buying me a coffee. I promise I won't spend it on beer instead... 😏