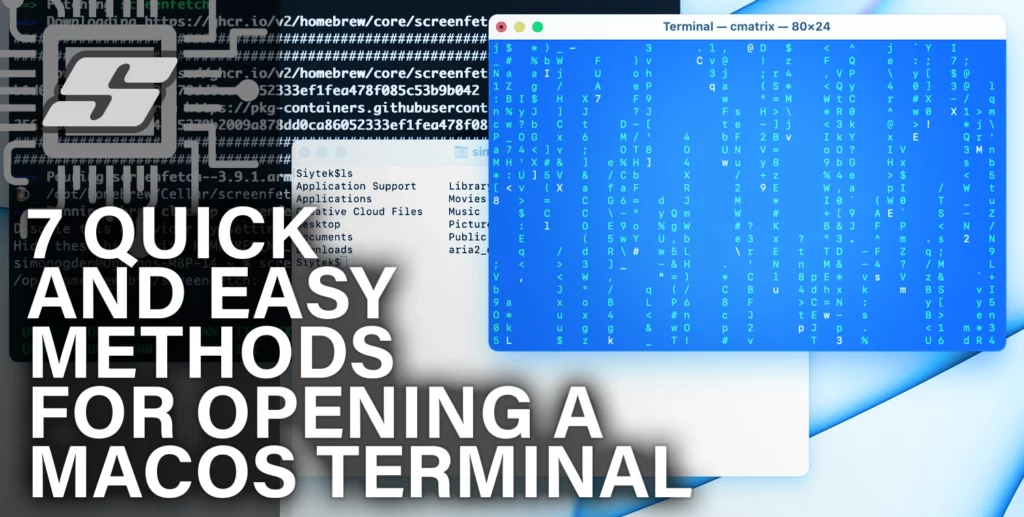If you use your Mac for anything other than the most basic tasks, at some point you will likely encounter the need to open the macOS Terminal.
The Terminal application can be a little daunting at first but with a little practice, you will soon get the hang of it! It is a very powerful tool that can save you time, so it is well worth learning how to use it.
In this article you will learn what exactly the macOS Terminal is and all of the different ways that you can access it.
- What is The macOS Terminal?
- What is The Quickest and Easiest Way to Open macOS Terminal?
- How to Open Mac Terminal from Finder
- How to Open Mac Terminal from Launch Pad
- How to Open Mac Terminal with Spotlight Search
- How to Open Mac Terminal From the Dock
- How to Open Mac Terminal With the Siri
- How to Open a Mac Terminal from the Finder Context Menu
- How to Open a Mac Terminal With a Keyboard Shortcut
- Conclusion
What is The macOS Terminal?
Think of the macOS Terminal as a special program on your Mac that allows you to give it commands using text. Instead of using a graphical interface with buttons and menus, you type specific instructions into the Terminal, and it carries out those instructions for you.
Imagine the Terminal as a way to talk to your computer using words instead of clicks. For example, you can ask it to create or delete files and folders, move files around, install software, change settings, and perform other tasks. It’s like having a direct line of communication with your Mac’s operating system.
The Terminal uses a language called commands that you need to learn, but it’s not as complicated as it may seem. You can start with simple commands like navigating through your files and folders, copying or moving files, and running programs.
As you gain more experience, you can learn more advanced commands to perform more complex tasks. You can even use the macOS Terminal to play simple games such as Tetris!
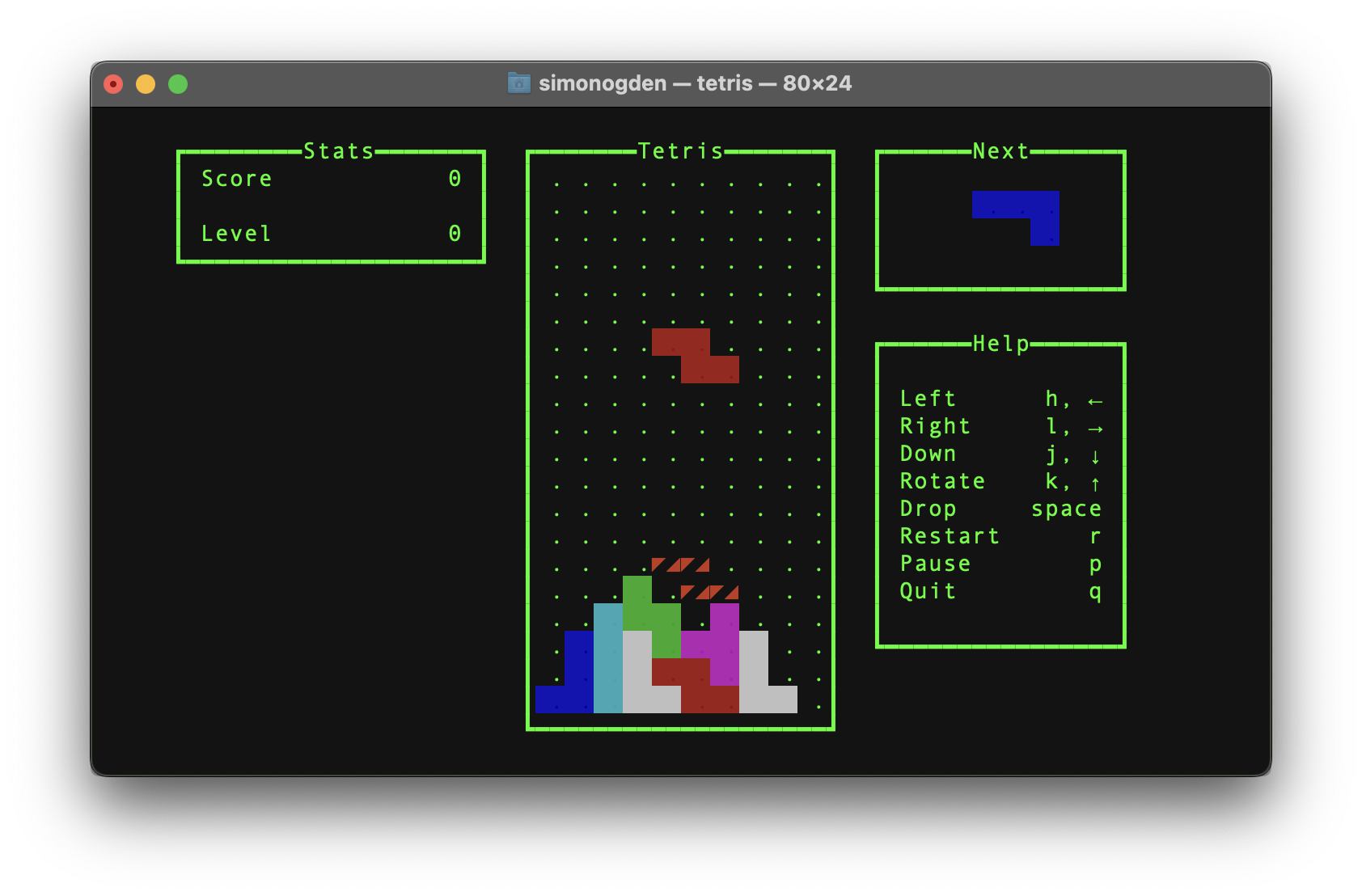
Many professionals, like developers and system administrators, use the Terminal because it allows them to automate tasks, troubleshoot issues, and work more efficiently.
However, even if you’re not a professional, learning to use the Terminal can give you more control over your Mac and help you explore its capabilities in a different way.
In summary, the macOS Terminal is like a text-based interface that lets you talk to your Mac by typing commands. It’s a powerful tool that can perform a wide range of tasks and give you more control over your computer.
What is The Quickest and Easiest Way to Open macOS Terminal?
The quickest and easiest way to open the macOS Terminal is by using the Spotlight Search feature. You can follow these simple steps:
- Press Command + Spacebar on your keyboard to open Spotlight Search.
- Type “Terminal” in the search bar and press Enter or Return.
- The Terminal app will open and launch a new Terminal window on your screen.
Using Spotlight Search allows you to quickly access and open the Terminal app without having to navigate through folders or menus. It is a convenient and efficient method to open the macOS Terminal with just a few keystrokes.
There is however one other really useful way to open the macOS Terminal. If you need to execute a command in a particular folder, you can open the Terminal so that the command prompt folder location matches the folder.
This saves you having to use cd commands to navigate to the necessary folder. This can be done using by opening Terminal using the Finder Context Menu.
How to Open Mac Terminal from Finder
To open the Mac Terminal directly from Finder, you can follow these steps:
- Open a new Finder window by clicking on the Finder icon in the Dock (the blue and white smiley face).
- In the menu bar at the top of the screen, click on the Go option
- From the dropdown menu, select Utilities. This will open the Utilities folder in the Finder window.
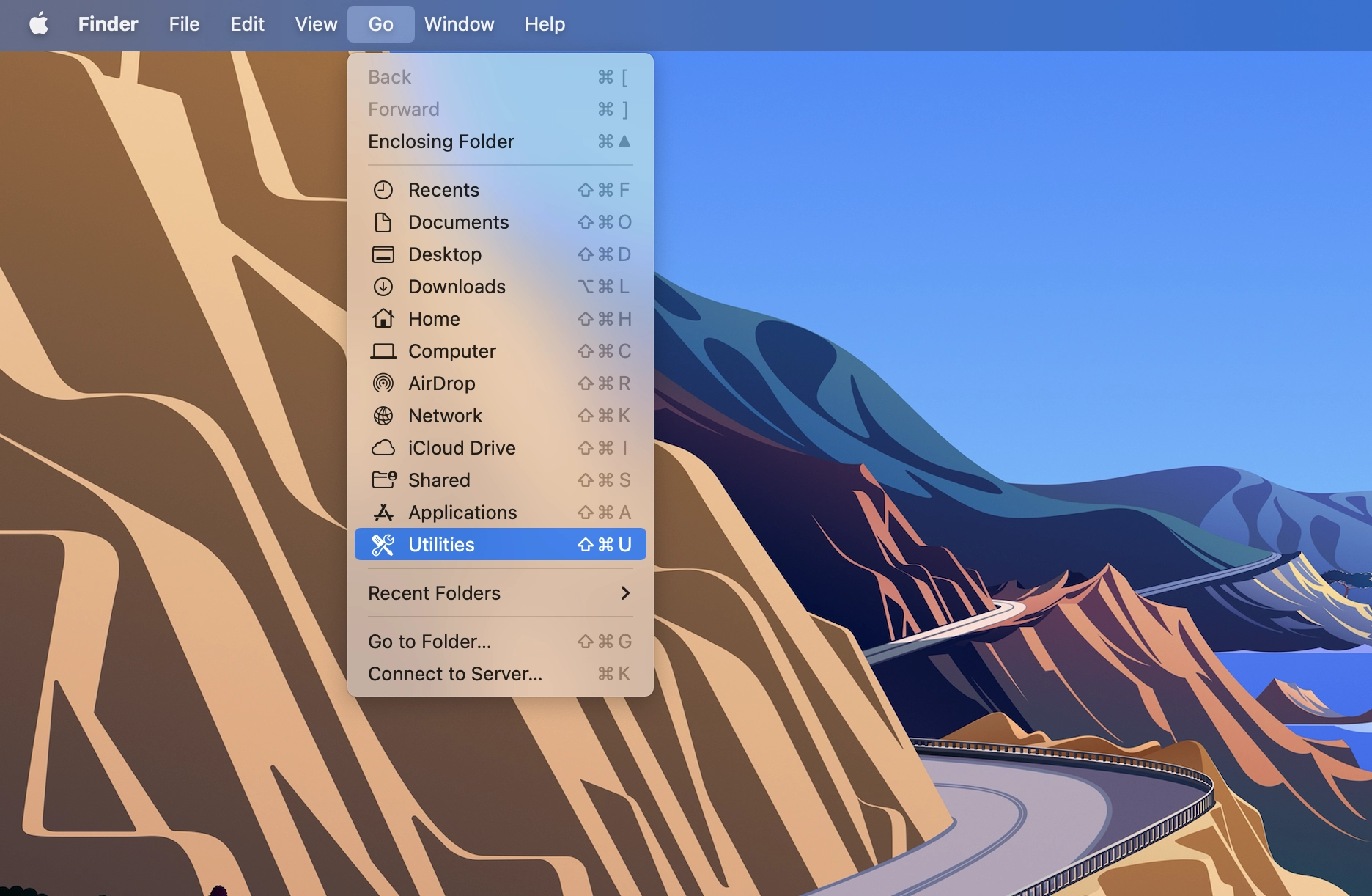
- Scroll through the list of applications in the Utilities folder and locate the Terminal application.
- Double-click on the Terminal application to launch it. The Terminal window will appear on your screen, ready for you to use.
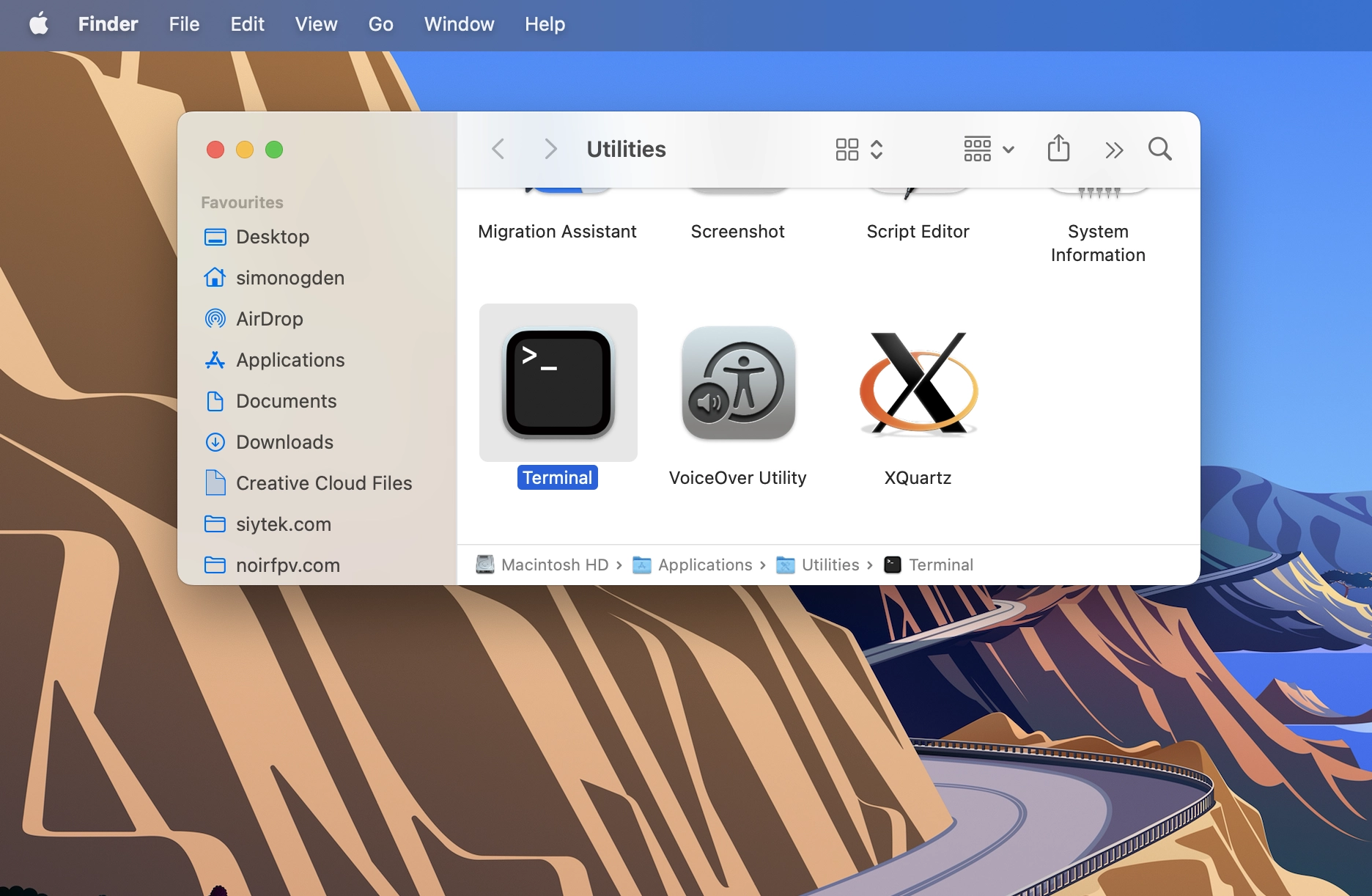
How to Open Mac Terminal from Launch Pad
To open the Mac Terminal from Launchpad, you can use the following steps:
- Click on the Launchpad icon in the Dock. It resembles a rocket ship and is usually located on the left side of the Dock. You can also access Launchpad by using a multi-touch gesture on the trackpad, such as pinching your thumb and three fingers together
- The Launchpad screen will appear, displaying all your installed applications.
- Locate the Terminal app icon. You can either swipe left or right, or use the search bar at the top of the screen and type “Terminal” to find it quickly.
- Once you locate the Terminal icon, click on it. The Terminal app will open and launch a new Terminal window on your screen.
How to Open Mac Terminal with Spotlight Search
To open the Mac Terminal using Spotlight Search, you can follow these steps:
- Press the Command + Spacebar keys together on your keyboard. This will activate Spotlight Search. Alternatively you can use the spotlight shortcut key if you have one, for example F4.
- A search bar will appear at the top right corner of the screen. Type “Terminal” into the search bar.
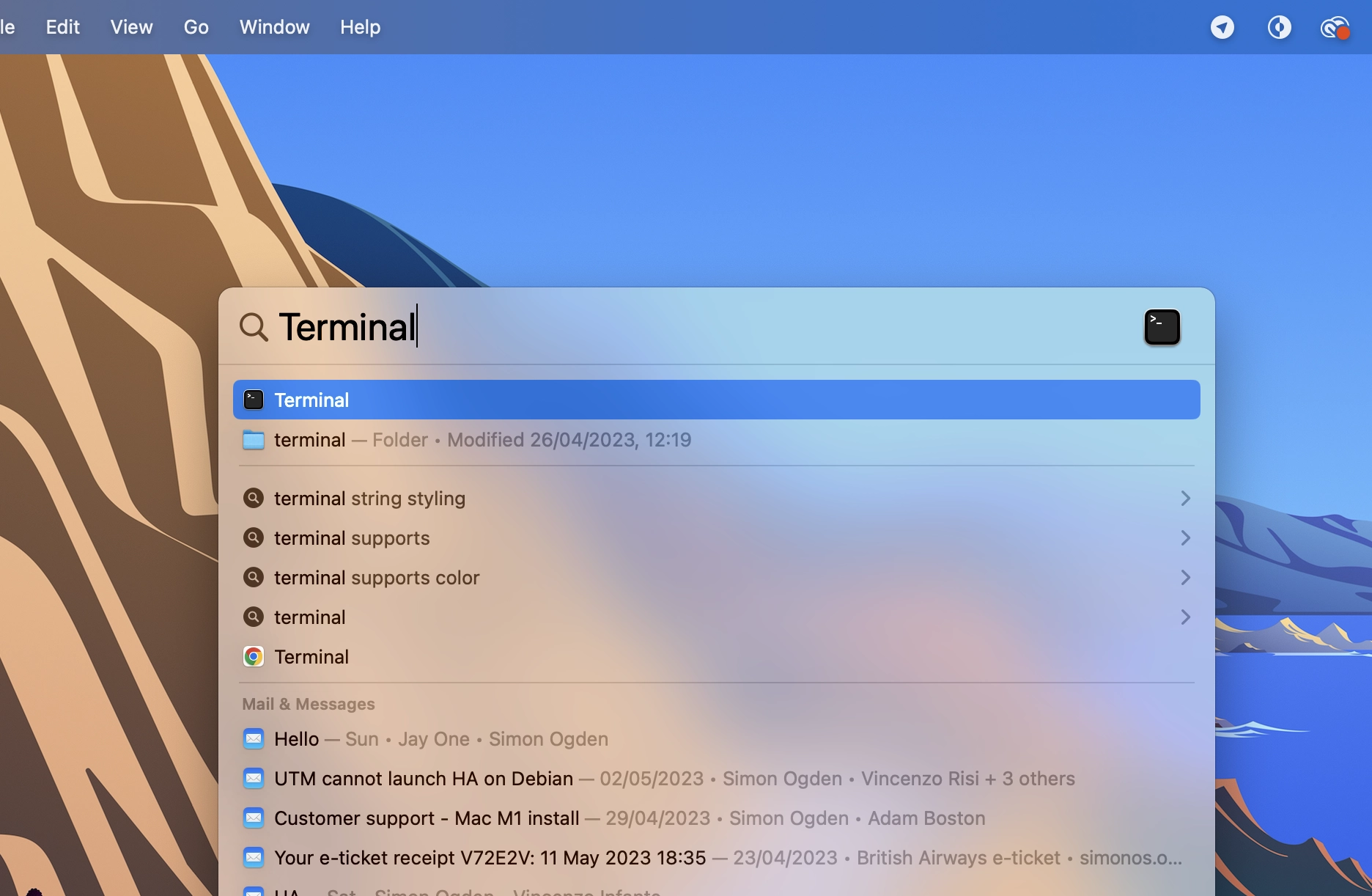
- As you type, Spotlight will display search results in real-time. Look for the Terminal app in the results list, which should have a black icon with a white prompt symbol.
- Once you see the Terminal app in the results, either click on it with your mouse or use the arrow keys on your keyboard to highlight it, then press Enter or Return.
- The Terminal app will open and launch a new Terminal window on your screen.
How to Open Mac Terminal From the Dock
- Locate the Dock on your Mac. The Dock is typically located at the bottom of the screen and contains various application icons.
- Look for the Terminal app icon in the Dock. The Terminal icon resembles a black window with a white prompt symbol inside.
- If you see the Terminal icon in the Dock, simply click on it once with your mouse or trackpad.
- Alternatively, if the Terminal icon is not currently visible in the Dock, you can access it by searching for “Terminal” in Spotlight Search (press Command + Spacebar), and then drag the Terminal icon from the search results onto the Dock.
- Once you click on the Terminal icon, the Terminal app will open and launch a new Terminal window on your screen.
How to Open Mac Terminal With the Siri
To open the Mac Terminal using Siri, you can follow these steps:
- Activate Siri on your Mac by clicking on the Siri icon in the Dock or by using the Siri keyboard shortcut (usually holding the Command key + Spacebar).
- Once Siri is activated, you will see a Siri prompt or hear a sound indicating that Siri is ready to listen.
- Simply say “Open Terminal” or “Launch Terminal” to Siri. You can phrase your command naturally, such as “Hey Siri, open Terminal” or “Siri, launch the Terminal app.”
- Siri will process your command and open the Terminal app on your Mac. A new Terminal window will appear on your screen.
How to Open a Mac Terminal from the Finder Context Menu
Using the Finder Context Menu is a very useful method for opening the Terminal as you can use it to open a Terminal that is already pointing to the folder.
This allows you to execute commands within the folder without having to first use a series of commands to navigate to the folder.
To open a Mac Terminal from the Finder context menu, you can follow these steps:
- Open a Finder window by clicking on the Finder icon in the Dock (the blue and white smiley face).
- Navigate to the directory or folder that contains the folder that you want to open the Terminal.
- Right-click (or Ctrl+click) on the folder you wish to open in Terminal. This will open the context menu.
- In the context menu, click New Terminal at Folder.
- The Terminal app will open, launching a new Terminal window with the selected folder as the current directory.
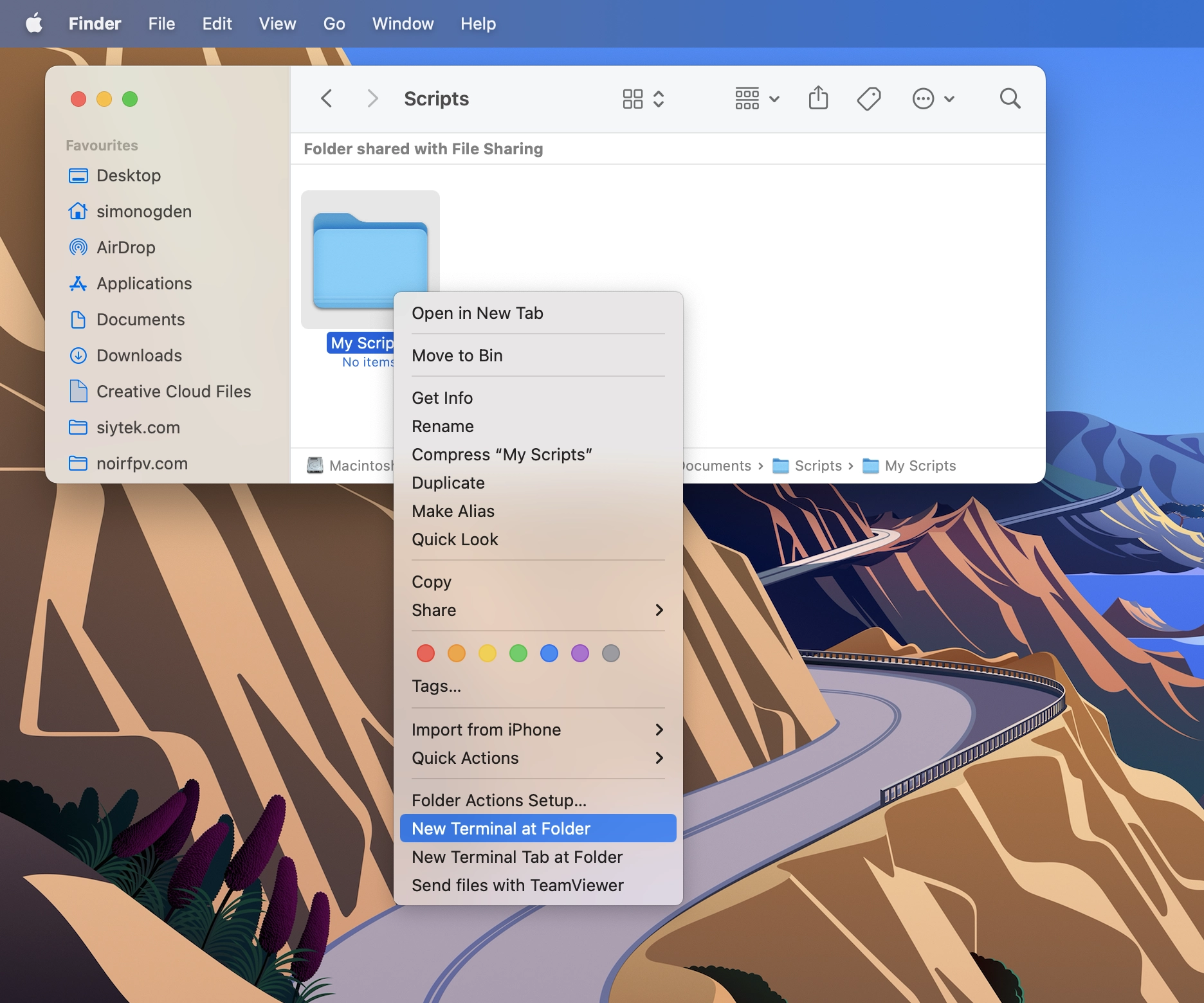
How to Open a Mac Terminal With a Keyboard Shortcut
To open the Mac Terminal using a keyboard shortcut, you can create a custom keyboard shortcut or use the default keyboard shortcut. Here’s how you can do both:
Using Default Keyboard Shortcut
- Press Command + Spacebar on your keyboard to open Spotlight Search.
- Type “Terminal” in the search bar and press Enter or Return.
- The Terminal app will open and launch a new Terminal window on your screen.
Creating a Custom Keyboard Shortcut
- Open the Shortcuts app on your Mac and go to the File menu. Choose New Shortcut to create a new shortcut.
- In the right-side panel, double-click on Open App from the list of suggestions. If you don’t see it, you can search for it.
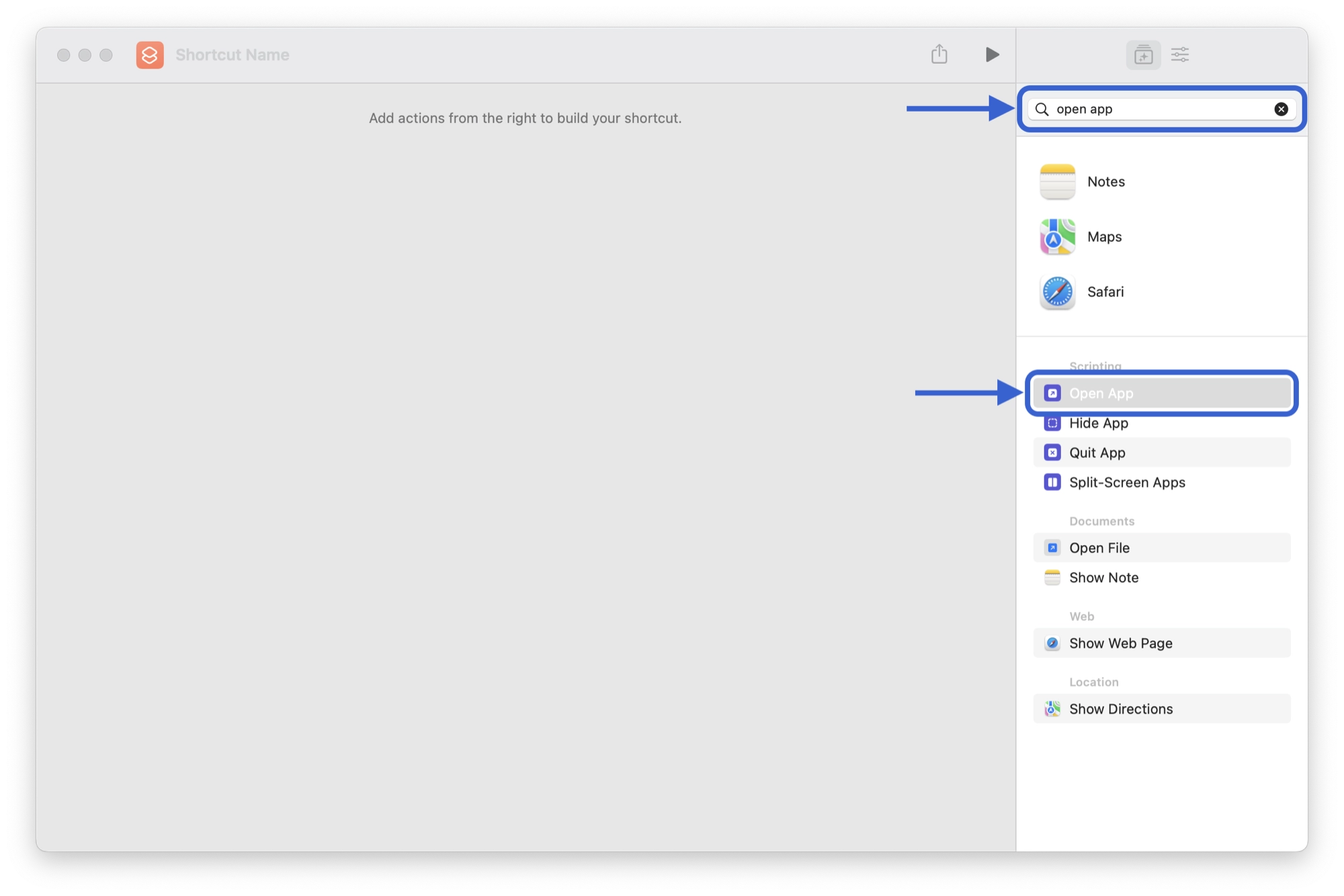
- Click on the App text to access the dropdown menu of available applications. Select Terminal from the list.
- Give the shortcut a name, such as “Terminal Shortcut”, by clicking on the window title bar. Next, click the settings button in the right-side panel.
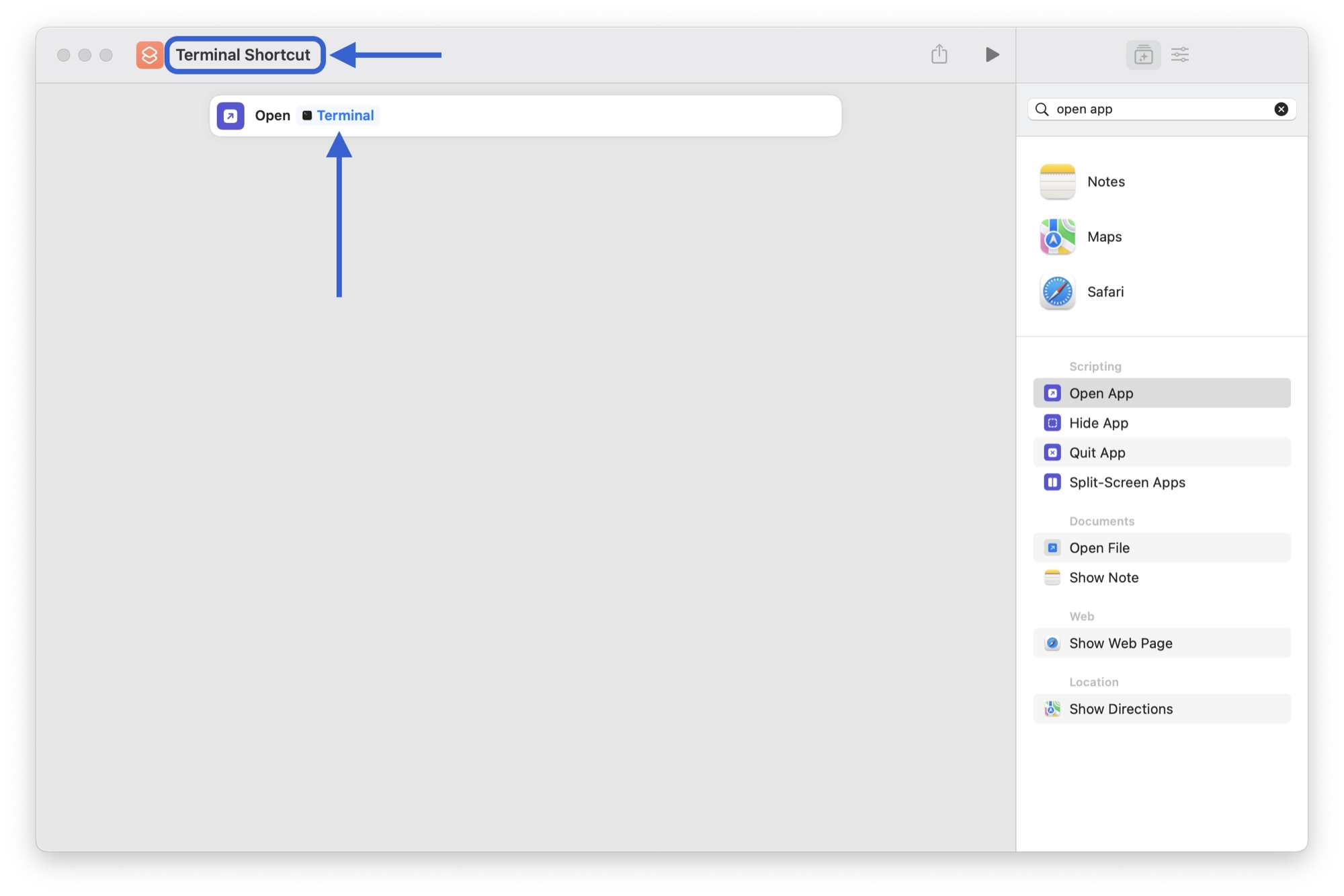
- Click the Shortcut Details button above the right-hand sidebar and then choose Add Keyboard Shortcut.
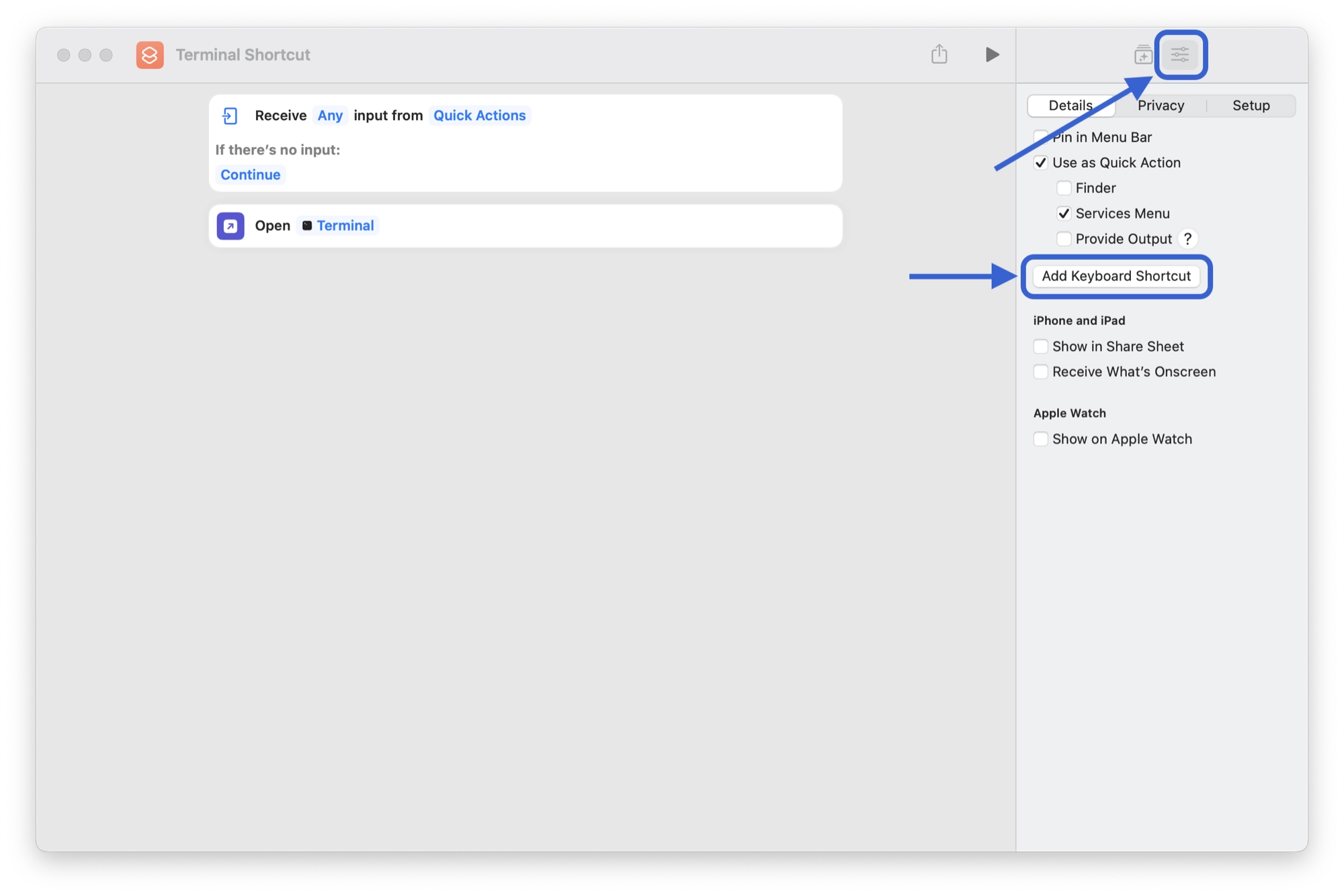
- Press the key sequence you want to use as the shortcut to open the Terminal app on your Mac. For example, you can use Command + Option + T.
- To test the shortcut, shift your focus to another app on your Mac. Then, press the assigned keyboard shortcut (e.g., Command + Option + T), and the Terminal app will open immediately.
- Once you’re done, close the Shortcuts app, and your custom “Terminal Shortcut” shortcut will be saved automatically.
Note that this shortcut will only open a new Terminal window in focus if the Terminal app is not already open.
Conclusion
The macOS Terminal is undoubtedly one of the most powerful tools found in macOS and although a little daunting at first, it is fairly easy to use once you have a little practice.
Now that you are an expert in opening the macOS Terminal, be sure to check out these top 50 macOS Terminal commands!
In addition you can also learn how to turn a macOS Terminal command into a simple application by checking out this tutorial.
Thanks so much for visiting my site! If this article helped you achieve your goal and you want to say thanks, you can now support my work by buying me a coffee. I promise I won't spend it on beer instead... 😏